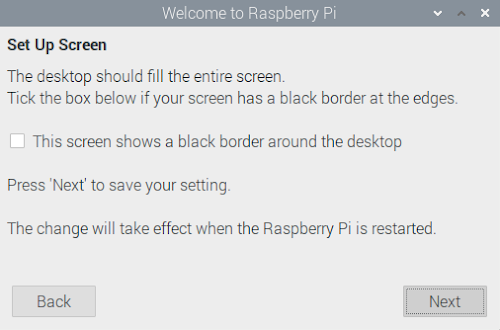RaspberryPi OSの簡単インストール手順
RaspberryPiってなに?
いわゆるラズパイと呼ばれているワンボードマイコンです。これに入れるOSをラズビアンといっていたけど、諸般の事情でRaspberryPi OSと名称が変わったようです。
Raspberry Pi 4 Model BCPU ARM Cortex-A72 4Core 1.5GHz4K-HDMI x2ポートメモリ 2G~8GGigabitEtherWifi
USB3 x2 USB2 x2
ステレオオーディオ出力端子
詳細な仕様
Specifications
Broadcom BCM2711, Quad core Cortex-A72 (ARM v8) 64-bit SoC @ 1.5GHz
2GB, 4GB or 8GB LPDDR4-3200 SDRAM (depending on model)
2.4 GHz and 5.0 GHz IEEE 802.11ac wireless, Bluetooth 5.0, BLE
Gigabit Ethernet
2 USB 3.0 ports; 2 USB 2.0 ports.
Raspberry Pi standard 40 pin GPIO header (fully backwards compatible with previous boards)
2 × micro-HDMI ports (up to 4kp60 supported)
2-lane MIPI DSI display port
2-lane MIPI CSI camera port
4-pole stereo audio and composite video port
H.265 (4kp60 decode), H264 (1080p60 decode, 1080p30 encode)
OpenGL ES 3.0 graphics
Micro-SD card slot for loading operating system and data storage
5V DC via USB-C connector (minimum 3A*)
5V DC via GPIO header (minimum 3A*)
Power over Ethernet (PoE) enabled (requires separate PoE HAT)
Operating temperature: 0 – 50 degrees C ambient
* A good quality 2.5A power supply can be used if downstream USB peripherals consume less than 500mA in total.
これにMicroSD 32GとHDMIがある液晶テレビとUSB接続のキーボード・マウスがあるともうちょっとしたパソコンになります。それがなんと5000円あたりで購入できるのです。
このボードにRaspberryPi OSっていうソフトを入れればインターネットもレポートもかけるパソコンになります。プログラミングもできるし、頑張ればロボットを動かしたりもできます。いや、ホント素晴らしいです。
また、これにレトロパイってゲーム用OSを入れればファミコンゲームがやり放題になったりもしますが、それは今回は置いといて、RaspberryPi OSをインストールしてみます。
最終的には、GPSロガーにする予定で、先のRichoThetaZ1のGPS補正データに使用します。
必要なもの
最低限必要なもの
Raspberry Pi 4 Model B 8GマイクロSDカード 32GUSB Type-C アダプター かUSB電源とTypeA-TypeC変換ケーブルマイクロHDMI-HDMIケーブルキーボード・マウス(USB接続)
液晶テレビかパソコン用ディスプレイ(HDMI端子があるもの)
インターネット接続環境 Wifiか有線LAN スマホのテザリングでも可
設定に必要なもの
Windowsパソコン
SDカードリーダー
キットで揃えたほうが仕様を確認して揃える必要がないので楽ですし、安上がりなのでおすすめです。
RaspberryPi OSをダウンロードする
マイクロSDカード32Gを準備しているとして、WindowsパソコンでRaspberryPi OSをダウンロードします。いろいろな方法がありますが、Raspberry財団が用意しているRaspberry Pi Imager for Windowsを使うのが一番簡単で確実です。
Windowsパソコンで次のページをインターネットで開きます。
Raspberry Pi Imager for Windows をクリックしてダウンロードします。
適当なとろこに保存します。
ダウンロードしたimager_14.exeをダブルクリックして実行します。
警告が出るかもしれませんがそのまま実行します。
[Install]をクリックします
[v]Run Raspberry Pi Imager にチェックが入っているのを確認し
[Finish]をクリックします
SDカードにRaspberry Pi OSを書き込む
上記記事の手順に従えばこのような画面が表示されます。
ライターが出てきましたここからOSをダウンロード書き込みを行います
まず、[CHOOSE OS]を選択します
Raspberry Pi OS (32-bit)を選択します
他のOSも選択できますが推奨の32-bit版を利用します
つづいてSDカードをパソコンに入れてから
CHOOSE SD CARDを選択します
認識されているSDカードを選択します
WRITEを押します
すべてのデータが消えます続けますか?
YESを押します
書き込み中
Raspberry Pi OS(32-bit)がSDカードに書き込まれました
カードリーダーから取り外しができます。
CONTINUEを押してSDカードを取り外します。
Raspberry Pi4の接続
Raspberry Pi4にマイクロSDカードを差し込みます。
マイクロHDMIケーブルでテレビと接続します。
キーボードとマウスを接続します。
USB Type-Cで電源アタプターを接続します。
Raspberry Pi OSの初期設定
アダプターの電源スイッチを入れます。
起動し始めるとラズベリーの絵が表示されます。さらに、ひたすら待ちます。3分~5分ぐらいで以下のような画面が表示されます。画面が黒くなっても待ちます。もし、10分も黒いままなら電源を切って接続を確認してもう一度電源を入れ直します。
画面が真っ黒のままでも慌てないでください。SDカードへの書き込みが失敗していると画面には何も出てきません。HDMIの端子はTypeCの隣が標準のHDMI端子です。オーディオ端子となりは2台目のディスプレイ用で画面が最初は出ません。パソコンのようなメーカーロゴのようなものやBIOS画面みたいなものも出てきません。
無事起動できれば次のような画面が表示されます。
CountryでJapanを選びます。
マウスでEnglandとなっているところをクリックしJapanをクリックします。
[Next]をクリックします
パスワードを設定します
後で使うので必ず記録します
[Next]をクリックします
そのまま[Next]をクリックします
[Next]をクリックします
無線のパスワードを入力します
[Next]をクリックします
ソフトウエアの更新をします[Next]をクリックします
システムはアップデートされました
[OK]をクリックします
セットアップが完了しました
[Restart]をクリックします
以上で基本設定は終了です。これで晴れてラズパイが使えるようになりました。
お疲れさまでした。
これでインターネットを見たりはできますが、まだ必要最低限のことしかできません。
このあとは自分が使いたいアプリを入れて機能アップしていくことになります。