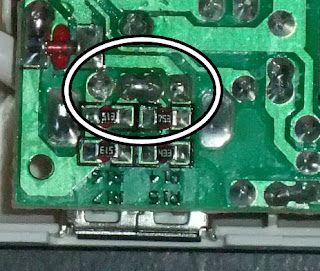AMD/ATI RadeonHD Eyefinity 3画面設定方法とホットキー設定
Windows7/64bit
AMD/ATI RadeonHD 5000,6000,7000以降
ディスプレイドライバー Catalyst Control Center 12.3(2012/3/20) 以降
DisplayPort変換アダプタ アクティブタイプ必須
さて、ビデオボードからディスプレイを接続し3画面化する方法と、
そこから、Eyefinityのディスプレイグループの構築方法を説明します。
1.パソコンはWindows7が必須になります。64bitがいいでしょう。
2.AMD/ATI RADEON HD 5000系以降のディスプレイボードを入手します。
3.ディスプレイを3台用意します。
4.DVI-D,HDMIなどでディスプレイ2台に接続し
5.DisplayPortからアクティブタイプの変換アダプタを経由して3台目のディスプレイを接続します。
ここまで出来ると、
デスクトップ右クリック[画面の解像度]
で3画面の拡張デスクトップが作れるようになります。
 |
| [画面の解像度]3画面化 通常使用モード |
通常のインターネットブラウジングや地デジの視聴、BlueRayの視聴や、Dixim Digital TV PlusのDLNA視聴、HDCPやCPRMといった著作権保護された動画はこのモードで使用します。
しかし、このモードでは、ゲーム時には1画面しか表示できません。
■Eyefinityディスプレイグループの作成 ~3画面でゲームをするには~
ここで、Eyefinityのディスプレイグループを作成します。
デスクトップ右クリック[Catalyst Control Center]をクリックします。
AMD Eyefinity マルチディスプレイ ディスプレイグループの作成を選択します。
 |
| AMD Eyefinity マルチディスプレイ ディスプレイグループの作成 |
とりあえず真ん中のディスプレイをクリックします。
ここでは③のディスプレイをクリックしています。
[続行]をクリック
ディスプレイグループのレイアウトを選択します。
3画面横長の配置ならば[3ディスプレイ(3x1)]を選択します。
[続行]をクリック
これでディスプレイグループはできたように見えますが、殆どの場合、ディスプレイの配置が実際のディスプレイの位置とことなり、ぐちゃぐちゃになっていると思います。
マウスカーソルを画面の右端に持って行くと左端のディスプレイがマウスカーソルが出てきたりします。
ディスプレイの並び順がおかしくなっていたら次の手順でディスプレイの順番を教えてあげます。
右下緑色のボタン[配置する(&R)]をクリックします。
この画面が表示されて、ディスプレイのどれか1個が全画面青一色に変わります。
その青くなったディスプレイの場所をこの画面でクリックします。
今回の設定ではディスプレイ3個のうち真ん中のディスプレイが真っ青に変わったのでCatalyst Control Centerに表示されているまんなか部分の枠をクリックします(この画像でいうとマウスカーソルの場所)。
もう1回同じ手順で青くなったディスプレイの場所をクリックして指定します。
2回ディスプレイの場所を指定すると、最後の1個は必然的に残りの場所となるので、これでディスプレイグループの設定は完了です。
しかし、実際に使い始めると、これでは少し不便です。
冒頭に述べたように、ディスプレイグループを作成すると、著作権保護された動画の類が表示できなくなります。
Dixim Digital TV Plus
WinDVD/BlueRay
mAgicTV Digital
のような地デジの視聴やブルーレイなどで次のようなエラーが発生します。
 |
Dixim Digita TV Plusの著作権保護
再生(C0262501)
(番組名)を再生できません。再生環境が著作権保護に対応していません。
お使いのパソコンの再生環境を確認して下さい。 |
 |
mAgicTV Digitalの著作権保護
オーバーレイの取得に失敗しました。
動画再生を行なっているアプリケーションを終了してから、
再度mAgicTVを起動しなおしてください。 |
これを回避するにはディスプレイグループを解除しなければなりません。
そうなると、ゲームをする時には毎回この手順でディスプレイグループを構成する必要が有り非常に面倒です。
そこで、ディスプレイグループを構成している状態を記憶させ、
ホットキーでEyefinityのモードを切り替えられるようにします。
(ホットキーとは、キーボードの特定のキーの組み合わせで、同時にそのキーを押すことでその機能を実行することができます。この場合は画面モードの切替を行います)
■ディスプレイグループの構成状態の記録とホットキーの割り当て
プリセットから現在の構成状態を記録します。
これで、Eyefinityのディスプレイグループとディスプレイの配置状態、解像度を記録できます。
しかしながら、アイコンの位置は覚えてくれないので、アイコンの位置については他のアプリケーションで記録と復元を行います。(後述)
画面左上[プリセット]-[プリセットを追加]をクリックします。
自分にわかりやすいように名前をつけます。
この[名前]はCatalyst Control Centerのプリセット中に表示される名前です。
[ツールチップ]は、タスクバーの[Catalyst Control Center]アイコンを右クリックした時に表示される[プリセットを起動]中に表示される文字列です。
 |
| Catalyst Control Center ツールチップの表示 |
[v]ホットキーを割り当てる
で、自分が使いやすいキーの配列を指定します。
このキーを押すことでEyeFinityの3画面グループモードに切り替えられす。
例えば[Ctrl]+[Shift]+[F2]のように指定しておきます。
[保存]をクリックします。
さて、これでディスプレイグループは保存出来ました。
次に、ディスプレイグループを解除した状態で同じように、プリセットとホットキーを設定すれば、Eyefinityの設定は終わりです。
ちなみに、ディスプレイグルーを[画面の解像度]で見ると
 |
| Eyefinityのディスプレイグループ設定後の画面の解像度 |
こんな感じになります。
 |
| Eyefinityディスプレイグループで作成したデスクトップと設定画面 |
■アイコンの場所の保存とその復元
おすすめなのは、
IconRestorer
KH DeskKeeper
あたりでしょうか。
■ゲームのEyefinity設定
EAGames Need for Speed HotPursit
EAGames Need for Speed The Run
私は主にEAGamesが好きなのでその設定例を説明します。
ゲーム画面中から
[Option]-[Display]
で、現在のディスプレイグループで構築した解像度を指定します。
私の環境では5760x1200なのでそれを選択します。
ほとんどの方は5760x1080になると思います。